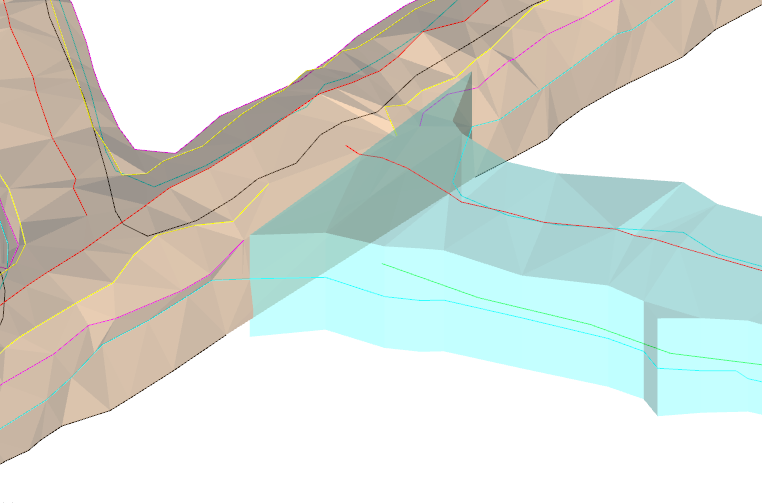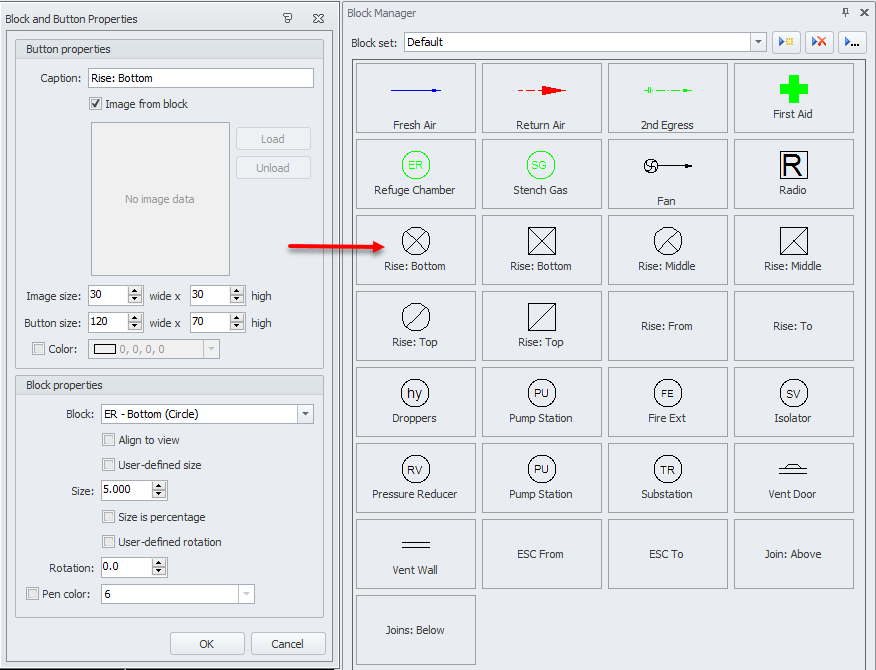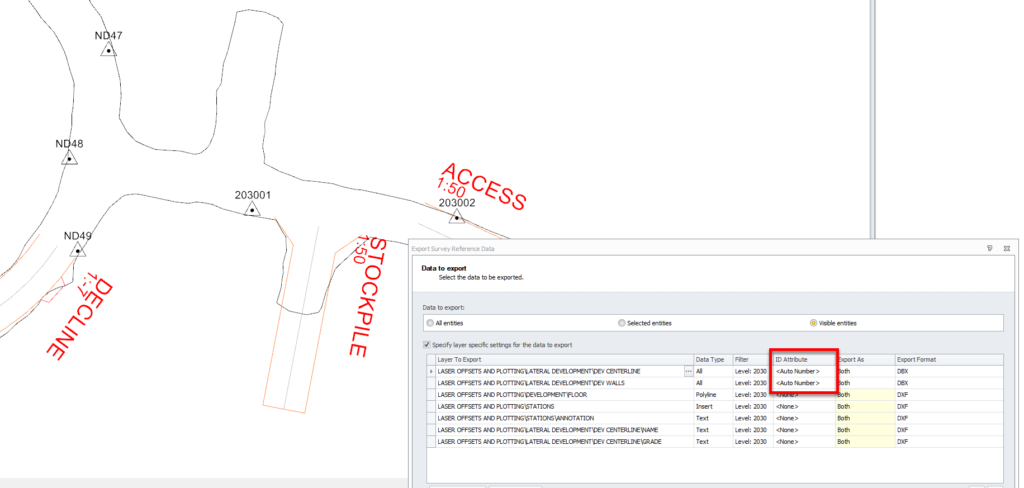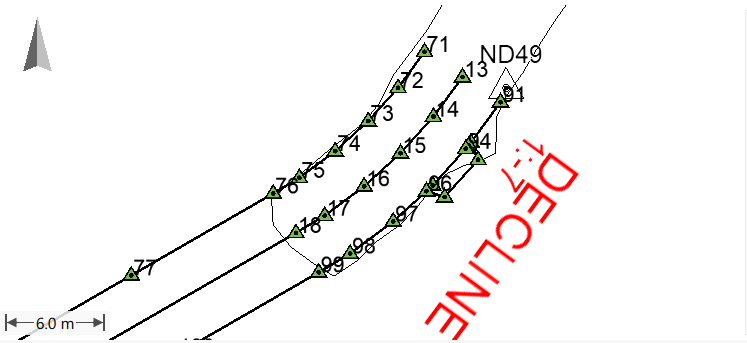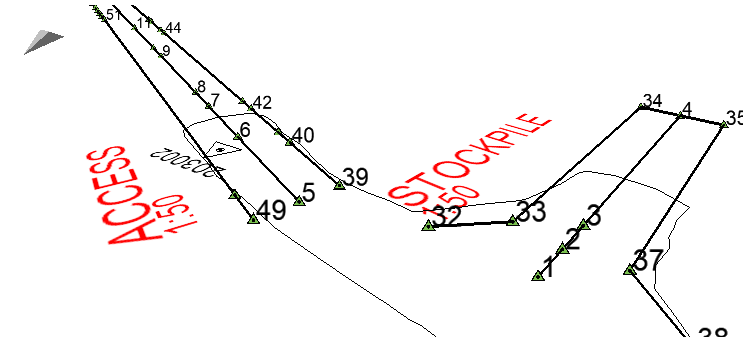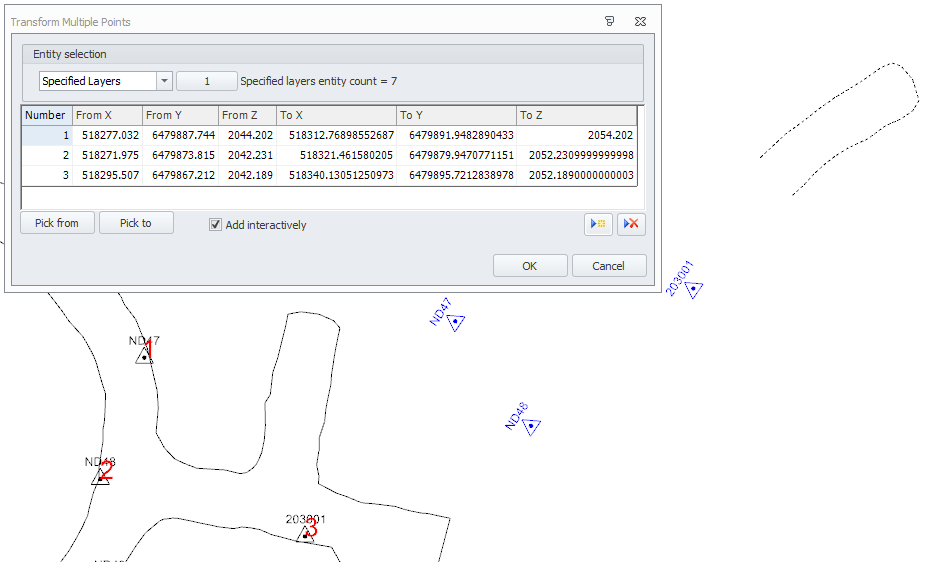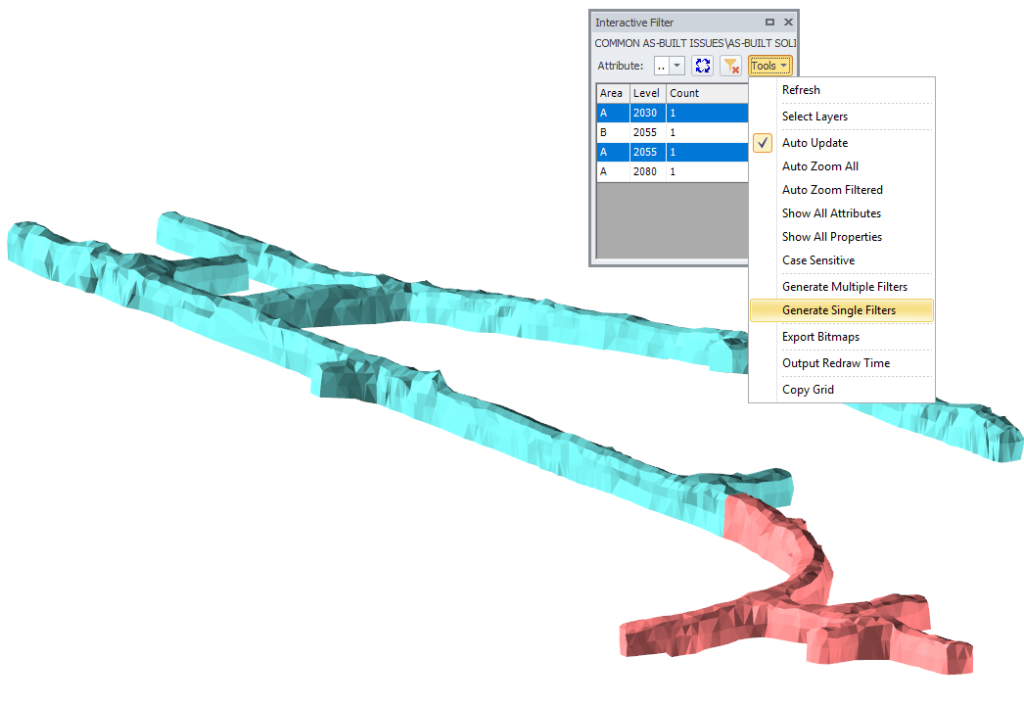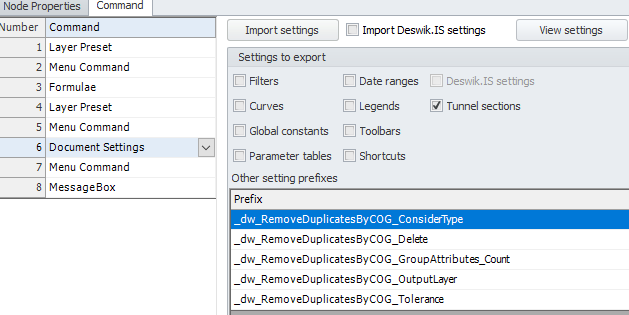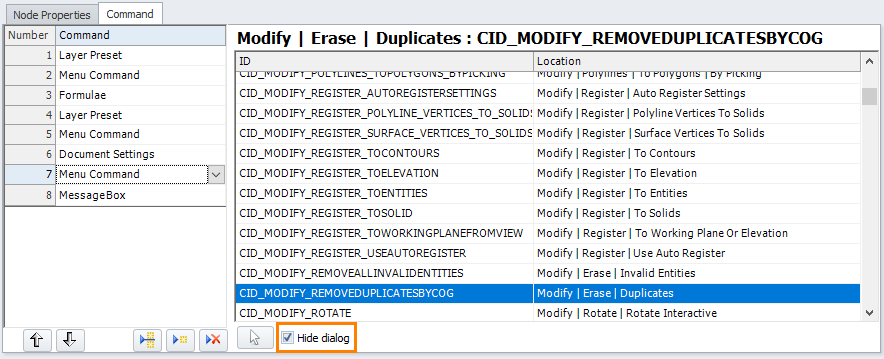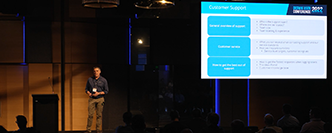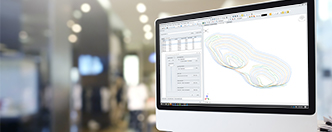Seis trucos simples para levantamientos topográficos y trabajos de CAD en general
Los usuarios de Deswik.CAD tienen a su alcance poderosas funciones de levantamiento topográfico integradas. Aquí presentamos una breve recopilación de algunos consejos útiles para aprovechar al máximo Deswik.CAD para realizar levantamientos topográficos y algunos consejos de CAD estándar para todos los usuarios.
Gestionar diferentes métodos de levantamiento topográfico en el asistente Tunnel As-Built
En algunas situaciones, los datos del levantamiento conforme a obra se encuentran en una configuración diferente. Los datos más antiguos pueden tener apenas una línea de piso y unas pocas de techo, mientras que las áreas más nuevas de la mina tendrán más líneas para construir el sólido. Se pueden generar dos (o más) capas Tunnel As-Built en el proyecto. Pero si desea una sola capa para todos los sólidos de desarrollo, también hay una solución. El asistente Tunnel As-Built permite usar más de una configuración en un único asistente. Cree cada uno usando la configuración correspondiente; cuando haga clic en Refresh, se actualizarán los últimos ajustes utilizados. Esto permite ejecutar el método antiguo y luego el método nuevo simplemente al hacer clic en Refresh cada vez que sea necesario actualizar el sólido.
El sólido azul representa el método de LEVANTAMIENTO TOPOGRÁFICO ANTIGUO, ya que solo tiene una línea a mitad del levantamiento y ejes para las líneas de techo y el piso. El NUEVO MÉTODO DE LEVANTAMIENTO utiliza más líneas levantadas para construir el sólido, en este caso el sólido color café.
Usar el administrador de bloques
Actualizar los planos, por ejemplo, los planos de emergencia (incendio), puede llevar mucho tiempo cuando hay que agregar nuevos bloques para la infraestructura de la mina. Para ahorrar tiempo y agilizar el proceso, los bloques que se utilizan en la leyenda del bloque de título pueden cargarse en el administrador de bloques para arrastrarlos y soltarlos en el espacio modelo. Usando el comando Insert | Block del administrador, puede crear una lista de bloques que se adapte a sus requisitos. Cargue sus propios bloques en el administrador de bloques, o cargue los bloques predeterminados que vienen con Deswik (usando los bloques australianos estándar). También puede ajustar las propiedades del bloque para adaptarlas al que necesite.
Crear un plano de replanteo digital en una estación total
Si bien Deswik es compatible con los formatos nativos para Leica (*.dbx) y Trimble (*.jxl), también exporta datos en otros formatos adecuados para estaciones totales. Al seleccionar las capas para el replanteo y las capas para el plano, la malla se completa usando el comando Tools | Survey | Export to Instrument. Este ejemplo utiliza *.dbx de Leica y el simulador Captivate.
A los muros diseñados y al eje se les asignará una ID de replanteo que se usará con el programa Reference Line, mientras que las estaciones de levantamiento, los nombres y el esquema de las unidades se exportan como un archivo *.dxf. Luego el archivo *.dxf se carga en el archivo de replanteo para usarlo como una hoja de campo digital.
Los datos anteriores vistos en el emulador.
Transformar datos de una configuración no coordinada
En ocasiones se realiza una configuración no coordinada bajo tierra y los datos del levantamiento topográfico deben colocarse en la ubicación correcta. Un método para lograrlo es utilizar el comando Modify | Transformation | Multiple Points para ejecutar una transformación Helmert 3D sobre los datos seleccionados.
Podría usar las reglas existentes y configurarlas, pero esta es una opción más rápida. Al seleccionar tres puntos en los datos no coordinados y los mismos puntos en el destino, estos se moverán a la ubicación correcta.
Las estaciones azules y la polilínea discontinua representan la configuración no coordinada. Al seleccionar las estaciones con una pared común, el levantamiento se mueve a la ubicación correcta.
Crear un filtro utilizando el Filtro Interactivo
Hay ocasiones en las que necesita generar un filtro complejo utilizando uno o más atributos y, posiblemente, utilizar más de un valor de un atributo. En lugar de crearlos de forma manual, hay una característica dentro de la función Interactive Filter para generar un filtro duro a partir de la selección.
En este ejemplo, se quiere filtrar la capa DEV SOLID por los atributos Area y Level y que solo queden visibles las entidades con valores de Area A y Level 2055 & 2030.
Al seleccionarlas en el filtro interactivo y luego generar el filtro duro a partir de estos valores, se puede usar dentro de Layer Presets y otras características de Deswik.CAD y Deswik.Sched.
Configurar un documento dentro de un mapa de procesos
Al procesar datos de puntos, suele utilizarse el comando Modify | Erase | Duplicates, que tiende a usar siempre los mismos ajustes. Puede evitar tener que ingresar manualmente estas configuraciones al ejecutar el comando desde un mapa de procesos usando el comando Menu Command y a su vez el comando Document Settings en la fila anterior para completar automáticamente los ajustes para el comando Duplicates. Lo que hace el comando Document Settings es aplicar los ajustes seleccionados de archivos importados al archivo activo. En otras palabras, puede usarlo para importar los ajustes para el comando Menu Command siguiente, de modo que ya no tendrá que ingresarlos. Además, si todo lo que se necesita para el comando que está ejecutando es hacer clic en OK, seleccione la opción Hide dialog en los ajustes de Menu Command. Es decir, el comando Duplicates se ejecutará usando los ajustes importados, pero usted ni siquiera los verá.
En el siguiente ejemplo, el comando Document Settings en la fila 6 importará los ajustes para el comando Duplicates y los cargará en el archivo activo.
El comando Menu Command en la fila 7 luego ejecuta el comando Modify | Erase | Duplicates usando estos ajustes. Dado que hemos seleccionado la casilla de verificación Hide dialog, no aparecerá el cuadro de diálogo Duplicates. El mapa de procesos simplemente procederá al comando Message Box en la fila 8. No es necesario hacer clic ni ingresar ningún ajuste..
Para aprender cómo completar el comando Document Settings, consulte Process Maps | Create Or Edit A Process Map | Document Settings en el archivo Deswik.CAD Help. Allí se presenta un ejemplo claro. Si necesita ayuda adicional, comuníquese con su oficina de soporte local (or support@deswik.com).
Stephen Rowles
Gerente de Producto – Levamiento topográfico